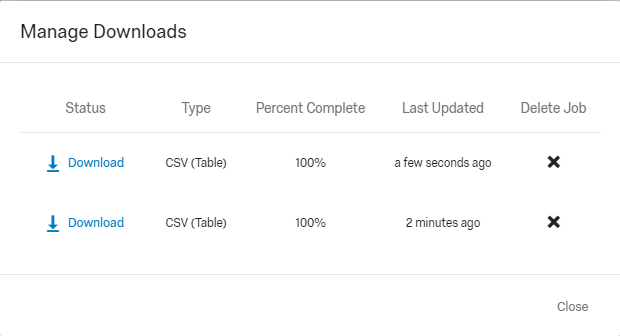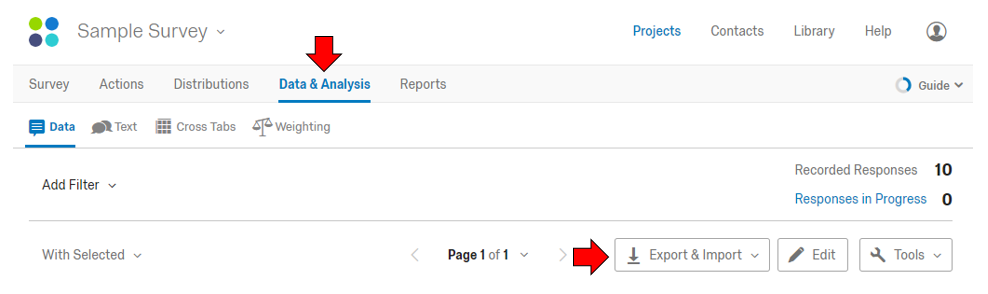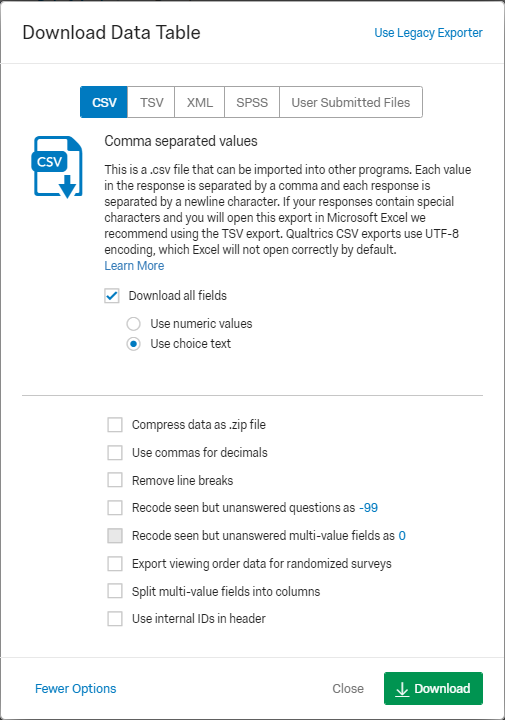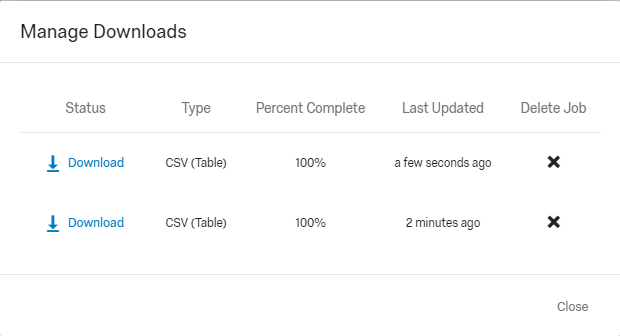Division of Information Technology
Downloading Qualtrics survey results into an Excel (CSV) file
This KB Article References: Qualtrics
This Information is Intended for: Instructors , Guests , Researchers , Staff , Students
Created: 07/24/2015 Last Updated: 12/12/2023
- At the top of the page, click on Data & Analysis. Afterwards, click on Export & Import. A dropdown will appear, choose Export Data. .
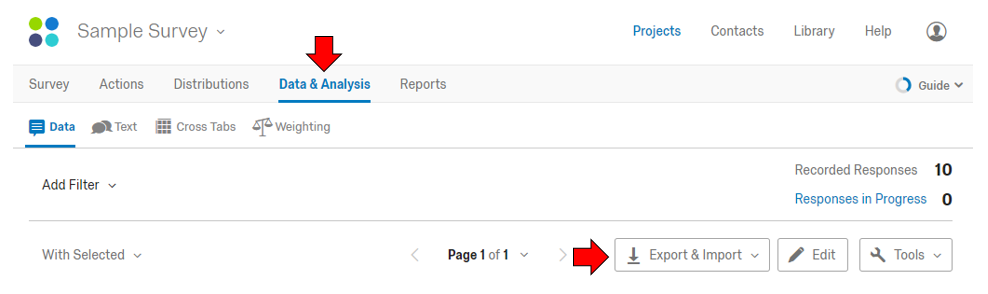
- Choose your settings for the download data.
Typical changes on the screen are selecting what question you want to download and changing Show Answers As: to Choice Text (this setting will display the actual answers participants chose and not a code value which are used for high level data extraction).
- Unselect "Download all fields" if you do not want extra information such as Location and duration of the survey. Click on "More Options" to see an expanded view of options. More information about the fields can be found in the Qualtrics documentation.
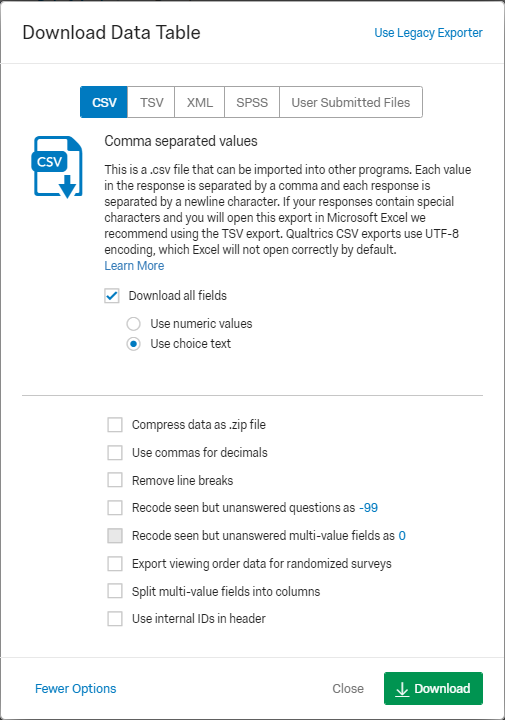
- Once you click on Download, it will show a pop up with download status. When the Status shows Download, click Download to download the file.
Tip: To reach this screen again after closing it, click on Export & Import from the same dropdown as in the beginning of this article followed by Manage Previous Downloads. You will see able to see your other Downloads and delete past ones from here.